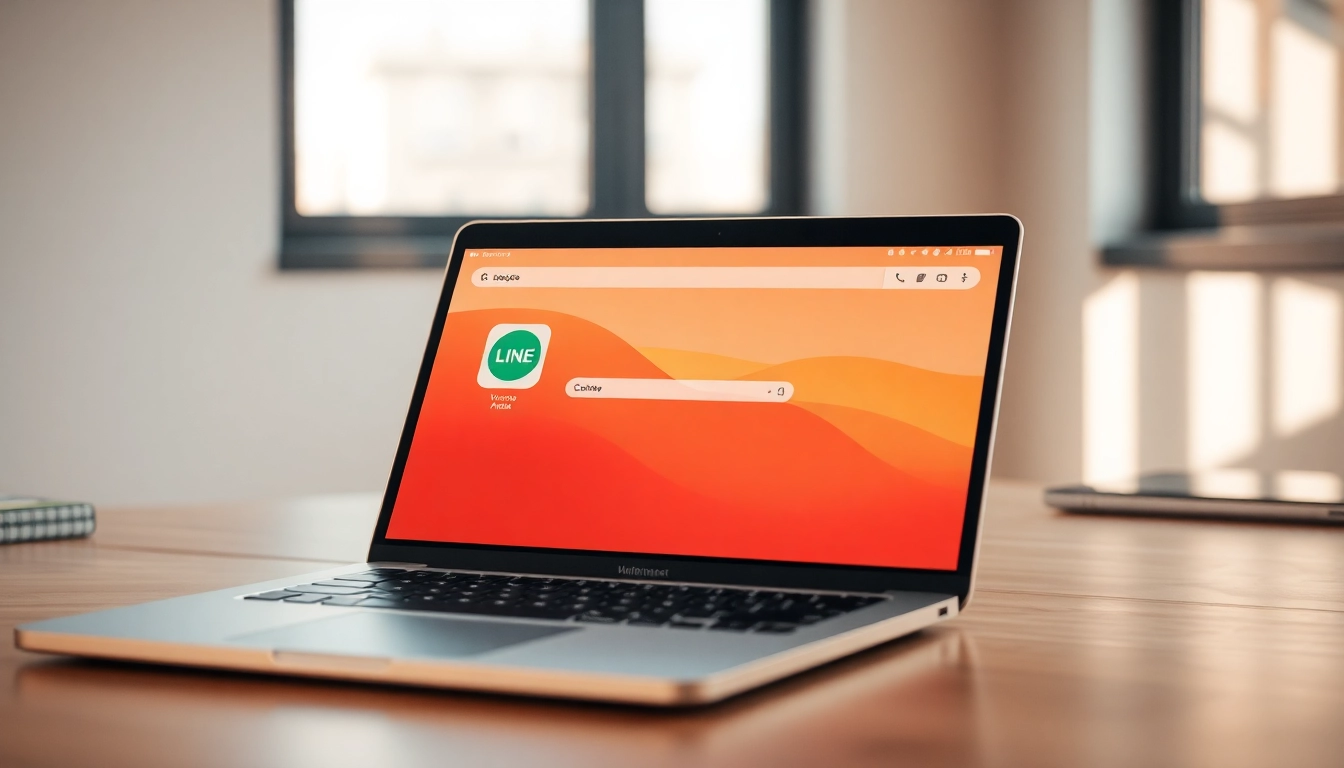Understanding the Basics of Dual Monitor Setup
The modern workspace is evolving rapidly, and one of the game-changing trends is the dual monitor setup. Many professionals are opting for dual monitor install to boost productivity and efficiency in their work. In this section, we will guide you through the foundational concepts of setting up dual monitors, ensuring that you understand everything necessary to make the process as seamless as possible.
What You Need for a Successful Dual Monitor Install
Before you embark on the journey of installing dual monitors, it’s essential to gather all the necessary equipment. Here’s a checklist to help you:
- Monitors: Ideally, both monitors should match in resolution and size for a seamless experience.
- Connection Cables: Depending on your monitors and computer, you may need HDMI, DisplayPort, or VGA cables.
- Connection Ports: Ensure your computer has the necessary ports to support dual monitors.
- Power Outlet: Check that you have enough power outlets available for both monitors.
- Mounting Solutions: Depending on your workspace, you may opt for monitor stands or wall mounts for better ergonomics.
Checking Compatibility: Is Your Device Ready?
Before proceeding, it’s crucial to verify that your computer supports dual monitors. Here’s how:
- Examine your computer’s specifications, particularly the graphics card. A dedicated graphics card usually supports multiple displays.
- Check the output ports available (HDMI, DisplayPort, DVI, VGA) to ensure they match your monitors’ inputs.
- If you’re using a laptop, consult the user manual; most modern laptops support dual monitor setups.
Choosing the Right Monitors for Your Setup
Selecting the right monitors is crucial for an optimal experience. Here are some factors to consider:
- Resolution: Ideally, both monitors should share the same resolution. Full HD (1920×1080) is standard, but depending on your needs, consider 4K for expansive real estate.
- Size: Consistent sizing across both monitors improves the viewing experience. A range of 24 to 32 inches is commonly recommended.
- Panel Technology: IPS panels offer wider viewing angles and better color accuracy compared to TN panels.
- Cables and Ports: Make sure to choose monitors that support the same connection types available on your computer.
Step-by-Step Guide to Dual Monitor Installation
Now that you have a comprehensive understanding of the basics, let’s move on to the step-by-step installation process. This guide will cover everything from gathering cables to testing your new setup.
Gathering Essential Cables and Connectors
Before starting the installation, ensure you have the correct cables and connectors. Depending on your monitors and PC, you may need:
- HDMI cables
- DisplayPort cables
- DVI cables
- VGA cables (not commonly used but may be necessary for older monitors)
- Adapters, if your monitors and computer ports do not match (e.g., HDMI to VGA adapters).
Connecting Your Monitors to the Computer
Once you have all the necessary cables, follow these steps to connect your monitors:
- Ensure your computer is turned off.
- Connect the first monitor to your computer using the appropriate cable.
- Repeat the process for the second monitor, utilizing a different port on your computer.
- Once both monitors are connected, power on your monitors and then your computer.
Powering Up and Testing Your Setup
After connecting your monitors:
- Boot up your computer. Your operating system should detect the additional monitor automatically.
- If the monitors do not display, check the connections and make sure they are securely connected at both ends.
Run through a few tasks to ensure that everything is functioning correctly. Try moving windows from one monitor to another and adjusting screen brightness for comfort.
Configuring Display Settings for Optimal Use
Once your monitors are connected, the next step is to configure the display settings on your operating system to optimize performance and usability.
Navigating Windows Display Settings
For Windows users, configure your display settings as follows:
- Right-click on the desktop and select Display settings.
- Under Multiple displays, select how you want to use the second monitor (e.g., Extend these displays).
- Click Apply to confirm the settings.
Adjusting Resolution and Orientation
To enhance your viewing experience, ensure both monitors are set to the correct resolution:
- Within the Display settings, select each monitor and adjust the resolution as needed.
- Use the Orientation dropdown menu to select either Landscape or Portrait alignment based on your preferences.
Creating a Seamless Display Experience
To ensure a cohesive working environment, adjust the physical positioning of your monitors. Align them as closely as possible to minimize the gap between screens. Properly positioning the monitors can drastically improve your workflow, allowing you to drag and drop applications seamlessly.
Troubleshooting Common Issues During Installation
Even with meticulous planning and execution, issues might arise during your dual monitor setup. This section will address common problems and solutions.
Identifying and Fixing Connection Problems
If your monitors are not displaying, try the following:
- Check that all cables are securely connected and undamaged.
- Ensure the monitors are powered on and set to the correct input source.
- Restart your computer if settings do not reflect the added monitors.
Resolving Display Configuration Conflicts
If your operating system fails to recognize your monitors, perform these steps:
- Go to Display settings and click on Detect under the multiple displays section.
- If necessary, update your graphics drivers through the manufacturer’s website.
- Consider resetting display settings to default and reapplying preferred configurations.
When to Seek Professional Help for Dual Monitor Install
If you encounter persistent issues that you cannot resolve, it may be time to consult with IT professionals. They can provide tailored solutions, especially for complex setups involving advanced technology or configurations that go beyond basic requirements.
Advanced Tips for Enhancing Your Dual Monitor Experience
With your monitor setup complete, consider these advanced strategies to maximize your dual monitor benefits.
Customizing Display Settings for Productivity
Customization can greatly enhance your user experience. Here are some tips:
- Utilize different backgrounds for each screen to easily distinguish them.
- Organize windows systematically based on your workflow (e.g., keep emails on one monitor and your main work application on the other).
- Experiment with different scaling options, especially if using monitors of varying resolutions.
Using Third-Party Software for Better Workflow
Consider utilizing third-party software designed specifically for multi-monitor setups, such as:
- DisplayFusion: Provides advanced multi-monitor management features including customizable hotkeys and keyboard shortcuts.
- UltraMon: Offers better window management features, enhancing user control over open applications.
Best Practices for Desk Organization with Dual Monitors
A dual monitor setup can quickly clutter your workspace if not organized properly. Here are some tips for maintaining an orderly environment:
- Utilize cable management solutions to keep cords tidy and out of the way.
- Invest in quality monitor stands that allow for adjustable height, achieving ergonomic benefits.
- Keep essential items within arm’s reach to minimize distractions while you work.
Conclusion: Maximizing your Dual Monitor Setup
Establishing a dual monitor setup can lead to significant improvements in productivity and efficiency, benefiting various tasks from gaming to professional work. By understanding the necessary components and following the outlined steps comprehensively, you can ensure a seamless setup process. Ultimately, whether it’s for enhancing your work-from-home experience or optimizing a gaming setup, the investment in a dual monitor installation is well worth the potential gains in productivity and workflow.